Netcash: Validate Payment Account

Netcash Validate Account enables PropWorx users to verify whether a given bank account number corresponds to the bank branch code. Access to this option is exclusive to clients with an active Netcash subscription (to request more information on Netcash, click here).
1. Create a New Payment or edit an existing Payment. This action can be carried out from any screen that provides the option to add or edit a payment
2. The Payment screen will open.
3. Ensure recipient section contains Bank, Account # and Branch code populated bank details.
4. Click on the Validate Account (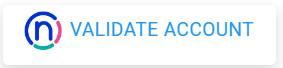 ) button.
) button.
5. Netcash validate the account number to the branch code.
- If successful, a comment will display as “Bank Account Details Valid.”
- If validation fails, the comment will indicate either “Invalid Branch Code” for an incorrect branch code or “Account Number Failed Check Digit Validation” if the account number is incorrect.
6. If necessary, correct the account number or branch code and re-run the validation until it is successful.
7. Click Save to create the transaction.
8. The payment will be listed under the “Submit payment screen”. User will have flexibility to manage the payment.
Related Articles
Load a payment with Netcash Public Recipient List
1. From the menu, select Payment from the menu. 2. The Payment screen will open. 3. Fill in the payment information fields. Description: From the Select from list drop-down select the description to be used. This will populate the Description field. ...Bank Details: Public Recipient List
Public Recipients are listed company beneficiaries (i.e. municipality). PropWorx has preloaded FNB, Nedbank and Netcash public recipients lists. 1. From the menu, select Payment from the menu. 2. The Payment screen will open. 3. Click on the ...Netcash Payment Generation: Release Payments
1. Click on Accounting on the Main Menu. 2. Click on Payments 3. Payment Process menu will open. Click on Release Payments. 4. Payment generation screen will open. 5. The user is able to generate multiple batches as required. 6. Select Netcash from ...Payment Generation Part 1: Submit Payments & fees
During the payment process, only files with a sufficient balance will be displayed. PropWorx ensures that the amount paid out does not exceed the available balance for each file. The payment batch generation involves a three-step procedure: Submit ...Payment Generation Part 3: Release Payments
During the payment process, only files with a sufficient balance will be displayed. PropWorx ensures that the amount paid out does not exceed the available balance for each file. The payment batch generation involves a three-step procedure: Submit ...