Payment Generation Part 3: Release Payments

During the payment process, only files with a sufficient balance will be displayed. PropWorx ensures that the amount paid out does not exceed the available balance for each file. The payment batch generation involves a three-step procedure:
- Submit Payments & Fees: In this phase, the user submits payments and fees from the funds available. The submitted items are then forwarded to the authorization screen. Users also have the flexibility to retain available funds.
- Authorize Payments & Fees: During this stage, the user authorizes payments and fees for the submitted items. Users have the option to reject items if necessary. Any authorized fees are immediately debited and reflected in the trust-to-business transfer (see Trust-Business Transfer Process & Reports). Authorized payments are directed to the release payment screen.
- Release Payments: In this step, the user generates payment batches from the authorized payments. Users retain the ability to reject payments when needed. The generated payments are bundled into a payment batch that can be uploaded to the bank or Netcash. These payments are subsequently released from the bank or Netcash.
Additionally, any fees that were authorized will appear on the trust-business transfer screen for further processing. (see Trust-Business Transfer Process & Reports)
1. Click on Accounting on the Main Menu.
2. Click on Payments
3. Payment Process menu will open. Click on Release Payments.
4. Payment generation screen will open.
Generate Payment Batch
1. The user is able to generate multiple batches as required.
2. Select the Payment Bank from the Select Bank Account dropdown, then tick payments for the desired batch.
3. Click the Create Payment Batch (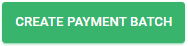 ) button. Enter Batch ID details and click Save.
) button. Enter Batch ID details and click Save.
- Export Type: choose export file type for required bank.
- Batch ID: provide the batch with a unique batch name.
4. Payment batch file will be saved to the device. The file will be saved under your downloads folder or as per your default settings. This is the file that needs to be uploaded to the bank for payment.
5. You can now log in to the online banking to import the payment file created by either:
- Payment file upload: using the payment batch file, the user will import the file into the bank and release the batch.
- Manual load payments: using the payment batch as a guide, the user will load each payment manually on the bank.
6. A history of your Payment batch will be found under the Previous Batch Reports dropdown. Payments will appear as Yellow (for pending payments) or Grey (for completed payments).
7. If you would like a copy of the payment history, select the payment batch from the Previous Batch Reports and click the Export button to download or Print.
Reject Payments before generating
1. The user is able to reject payments before generating the batches. Select the Payment Bank from the Select Bank Account dropdown, then tick payments to be rejected.
2. Click on Reject button. Any rejected items will be returned to the submission screen for potential resubmission at a later time.
Reject Payments from generated batch
1. The user is able to reject payments from a generated batch.
2. Select the Payment Bank from the Select Bank Account dropdown, then select the payment batch from Previous Batch Reports dropdown.
3. Payments may appear as Yellow (for pending payments) or Grey (for completed payments).
4. Only Yellow payment expenses may be rejected. Tick payments and click Reject button.
5. Reject Payment Confirmation prompt will open. Click Reject Payments to accept proceed. Rejected items will be returned to the submission screen for potential resubmission at a later time.
Regenerate Payments to a new payment batch
1. The user is able to regenerated payments to a new batch.
2. Select the Payment Bank from the Select Bank Account dropdown, then select the payment batch from Previous Batch Reports dropdown.
3. Payments may appear as Yellow (for pending payments) or Grey (for completed payments).
4. Only Yellow payment expenses may be regenerated. Tick payments and click Re-Generate Payments button.
5. Regenerate Payment Batch confirmation prompt will open. Click Yes to accept proceed.
6. Enter Batch ID details and click Save.
- Export Type: choose export file type for required bank.
- Batch ID: provide the batch with a unique batch name.
7. Payment batch file will be saved to the device. User is now able to log in to the online banking either:
- Payment file upload: using the payment batch file, the user will import the file into the bank and release the batch.
- Manual load payments: using the payment batch as a guide, the user will load each payment manually on the bank.
8. Payment batch will be found under the Previous Batch Reports dropdown. Payments will appear as Yellow (for pending payments) or Grey (for completed payments).
Related Articles
Netcash Payment Generation: Release Payments
1. Click on Accounting on the Main Menu. 2. Click on Payments 3. Payment Process menu will open. Click on Release Payments. 4. Payment generation screen will open. 5. The user is able to generate multiple batches as required. 6. Select Netcash from ...Payment Generation Part 2: Authorise Payments & Fees
During the payment process, only files with a sufficient balance will be displayed. PropWorx ensures that the amount paid out does not exceed the available balance for each file. The payment batch generation involves a three-step procedure: Submit ...Payment Generation Part 1: Submit Payments & fees
During the payment process, only files with a sufficient balance will be displayed. PropWorx ensures that the amount paid out does not exceed the available balance for each file. The payment batch generation involves a three-step procedure: Submit ...Payments Reports
The payment report in the PropWorx system provides a comprehensive overview of all payments generated through the platform. It serves as an audit trail for payment submissions and indicates whether the payment was successfully released from the bank ...FNB Payments - Payments Results/ Rejected Report
1. Sign into the FNB Online Banking. Click on Menu. 2. Click on Inbox 3. Click on Download on the payment batch 4. On the Download prompt, click Download. Download will be saved to your computer. 5. Open report to view Message column to see itemised ...