Payment Generation Part 2: Authorise Payments & Fees

During the payment process, only files with a sufficient balance will be displayed. PropWorx ensures that the amount paid out does not exceed the available balance for each file. The payment batch generation involves a three-step procedure:
- Submit Payments & Fees: In this phase, the user submits payments and fees from the funds available. The submitted items are then forwarded to the authorization screen. Users also have the flexibility to retain available funds.
- Authorize Payments & Fees: During this stage, the user authorizes payments and fees for the submitted items. Users have the option to reject items if necessary. Any authorized fees are immediately debited and reflected in the trust-to-business transfer (see Trust-Business Transfer Process & Reports). Authorized payments are directed to the release payment screen.
- Release Payments: In this step, the user generates payment batches from the authorized payments. Users retain the ability to reject payments when needed. The generated payments are bundled into a payment batch that can be uploaded to the bank or Netcash. These payments are subsequently released from the bank or Netcash.
Additionally, any fees that were authorized will appear on the trust-business transfer screen for further processing. (see Trust-Business Transfer Process & Reports)
1. Click on Accounting on the Main Menu.
2. Click on Payments
3. Payment Process menu will open. Click on Authorise
4. Authorise screen will open.
Overview of Authorise Payment screen
Users can customize their view by:
- A) Items filter: filter by item status type
- B) Files filter: filter to see All Files or specific file
- C) Items per page: When 'All Files' is selected, you can further filter by pages.
Each file will provide the following information:
- D) File, Lease & Tenant Balance Details: User can access more details by clicking on the file number and balances. The file details panel can be concealed using the Hide File Details(
) button in the filter menu. Shortcut to the tenant statement balances and to email/export Tenant Statements.
- E) Opening Balance: This displays the available balance in the bank and also serves as a shortcut to the file balance or general ledger and to email/export Landlord Statements.
- F) Landlord & Tenant Charges: These are the items that can be authorised or rejected for payment and fee release, utilizing the funds available within the opening balance.
When working with a selected customer file, the user has the ability to
- G) Authorise and/or reject expense items: Control the authorisation of submitted payments and fees by authorising and/or rejecting expense items.
Authorising & Rejecting expenses
1. While managing a selected customer file, the user will tick expenses for the desired action, whether it's to 'Authorise' or 'Reject.' If necessary, unmarked items can be left untouched to exclude them from the fund distribution.
2. Click the Authorise/Reject (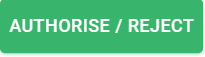 ) button to proceed with the authorising of marked items and the rejecting of those marked for reject.
) button to proceed with the authorising of marked items and the rejecting of those marked for reject.
3. Authorized fees will be promptly debited from the general ledger and removed from the current screen. Payments labelled as 'Authorized' will be transferred to the 'Release Payment' screen for processing and can be either released or rejected (see Payment Generation Part 3: Release Payments). Any rejected items will be returned to the submission screen for potential resubmission at a later time.
Related Articles
Payment Generation Part 1: Submit Payments & fees
During the payment process, only files with a sufficient balance will be displayed. PropWorx ensures that the amount paid out does not exceed the available balance for each file. The payment batch generation involves a three-step procedure: Submit ...Payment Generation Part 3: Release Payments
During the payment process, only files with a sufficient balance will be displayed. PropWorx ensures that the amount paid out does not exceed the available balance for each file. The payment batch generation involves a three-step procedure: Submit ...Fees Report & Fee Reversals
1. Click on Accounting on the Main Menu. 2. Click on Fees 3. On the main ribbon bar, select Fee Reversal/Reports. 5. Fee / Reversal Report is split into three (3) functions: View all Debited Fees Report Fee Reversal process View all Reversed Fees ...Debit Backdated Fee/commissions
Make sure that the Fee/Commission is already added to the file before proceeding. 1. Click on Accounting on the Main Menu. 2. Click on Fees 3. On the main ribbon bar, select Create Fee. 4. Create Fee screen will open. 5. If necessary, make any ...Loading & Managing Landlord Expenses (Payment, Fee/Invoice, Provision)
In the context of landlord expenses, transactions can be recorded to be dispersed on behalf of the owner from the rental payments received. These transactions can be further categorized as Fees (representing income for the agency), Payments (payments ...