Forward a Sent Item (Email or SMS)

Sent Emails and SMS communication can be forwarded as an email
There are three ways to forward sent items from PropWorx:
- Option 1: From All Communication Report
- Option 2: From any file tab Communication Sections
- Option 3: From Customer File – Communication Tab
Option 1: Forward from All Communication Report
1. Click Admin on the Main Menu.
2. Click Reports to open sub-menu.
3. Click on Communication
4. On the main ribbon bar, click All Communication
5. To open a sent item, click on Communication Date.
6. Selected Communication will open.
7. Click on the Forward button (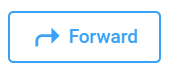 ) to create an email*. (* Note: PropWorx will generate a forward email for SMSes).
) to create an email*. (* Note: PropWorx will generate a forward email for SMSes).
8. Forward Email screen will open. Fill in required details and click Send.
Option 2: Forward from any Customer File Tab – Communication Section
1. Open Customer File and click on File Tab (e.g. Property)
2. Scroll down to bottom of file tab, then click on Communication
3. To open a sent item, click on View Icon ( )
)
4. Selected Communication will open.
5. Click on the Forward button (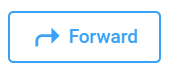 ) to create an email*. (* Note: PropWorx will generate a forward email for SMSes).
) to create an email*. (* Note: PropWorx will generate a forward email for SMSes).
6. Forward Email screen will open. Fill in required details and click Send.
Option 3: Forward from Customer File – Communication Tab
1. Open Customer File and click on Communications File Tab
2. To open a sent item, click on Edit Icon ( )
)
3. Selected Communication will open.
4. Click on the Forward button (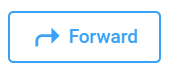 ) to create an email*. (* Note: PropWorx will generate a forward email for SMSes).
) to create an email*. (* Note: PropWorx will generate a forward email for SMSes).
5. Forward Email screen will open. Fill in required details and click Send.
Related Articles
Communication - View Sent Items (Emails or SMSes)
Sent Emails and SMS communication can be forwarded as an email There are three ways to forward sent items from PropWorx: Option 1: View All Communication Report Option 2: View all communication sent out from a particular customer file tab (e.g., ...View Statement Distribution log (Landlord & Tenant Statements)
Statement Distribution Log will provide a list of any sent Owner and Tenant statements. The log will show which statements were Success, Failed or Note Sent. 1. Click Admin on the Main Menu. 2.Click on Communication 3. On the main ribbon bar, select ...View Tenant Statement Distribution Log
1. To access the bulk tenant statement distribution log screen, start by clicking on Accounting in the Main Menu. 2. Click on Tenant Statements. 3. Click on Statement Distribution Log on the main menu. 4. Statement Distribution Log screen will open. ...View Landlord Statement Distribution Log
1. To access the bulk landlord statement distribution log screen, start by clicking on Accounting in the Main Menu. 2. Click on Landlord Statements. 3. Click on Statement Distribution Log on the main menu. 4. Statement Distribution Log screen will ...Whitelist propworx emails on gmail
To whitelist all emails coming from the "propworx.co.za" domain in Gmail, you can create a filter that automatically marks emails from this domain as important and ensures they don't go to the spam folder. Here's how you can do it: 1. Log in to Gmail ...